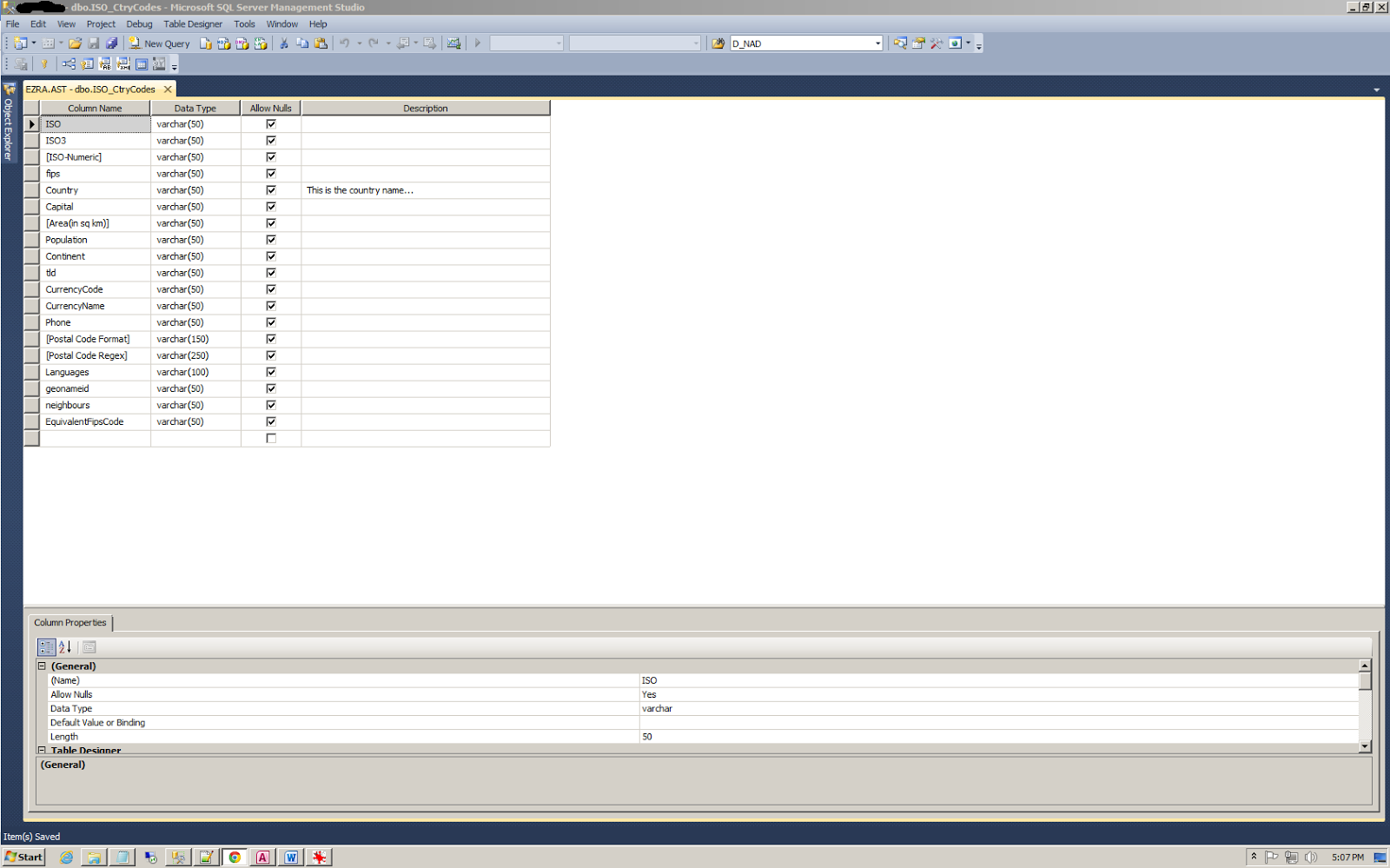Hi everyone,
Just a little update on this error: CF Card not found. They say this can be the result of a bad compact flash card. But I just noticed that plugging in a new/blank/used card that has not been formatted by the Paradigm system can cause this as well.
What do you need to do to fix it? Just FORMAT the new/used CF card on the system itself. I hope this helps someone out there save some trouble. I formatted up several used and new CF cards, and they worked just fine. We had the original card get corrupted due to power issues when our building switched from regular power to generator power, causing a likely power surge and damaging the old CF card.
Follow the instructions for physically pulling the old CF card, and replacing with the different one. (see link below, under more info)
With the new card installed, now do the following:
1. Upon booting you'll be met with an "Arch Config Failed to Load" and/or a "Unassigned Processor" error.
2. Press the check mark to enter the Main Menu
3. Scroll to Restricted Access and press the check
4. Scroll to Login and press the check
5. Enter 4116 and press the check. This put you back in the Restricted Access menu
6. Press the back button ONCE to return to the Main Menu -- NOTE: If you accidentally press the back button twice, this takes you out of the Main Menu and you must follow steps 2 through 6 again to re-login
7. Scroll down to ETC Only and press the check
8. Scroll to Format Media and press the check
9. Format Compact Flash should already be selected on the screen. Press the check to begin the process.
10. During the format the screen will remain backlit, but will otherwise be blank. This is normal. After as little as a couple minutes (it could be longer if it's a larger CF card) the P-ACP will reboot, and you should see the standard Paradigm logo along with "Booting...." below it.
11. After the P-ACP finishes booting you'll be met with the "Arch Config Failed to Load" and "Unassigned Processor" errors, or even the "CF Card not found". Now load the desired config file, either from LightDesigner, from the another P-ACP or P-CCS on the network, or via USB/SD.
More info: Replace CF Card